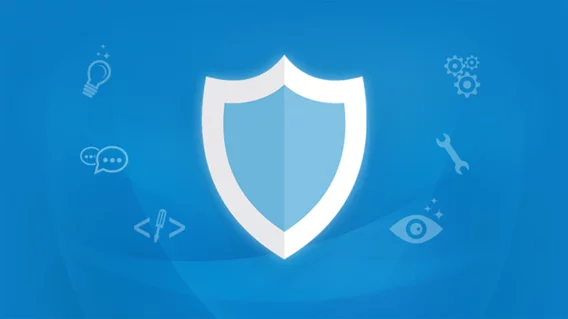Templates for policies and reports | Emsisoft Partner Program | Emsisoft Endpoint Protection

Hi, and welcome back! In this video, we’ll dive into Policy templates and Report templates to see how they can be used to apply the same settings to multiple customers.
Creating policy templates allows identical configuration settings to be replicated across a large number of workspaces easily, helping to eliminate the possibility of accidental misconfiguration.
You create and manage your templates from the “Policy templates” page, accessible from the link in the Partner menu to the left.
The policy templates that you create are shared with all other administrators in your partner account. To use them in a workspace, the partner account needs to have ‘Workspace admin’ or ‘Protection manager’ permissions.
You can arrange your templates in hierarchies with inheritance support. We recommend creating one root, or top-level template with the basic settings that never change, for example creating ‘Custom host rules’ to whitelist customer-specific applications, and then having sub-templates for groups of similar users or departments – such as enabling silent mode for teams that don’t want to be distracted by alerts.
To apply a template, go to the ‘Protection Policies’ panel of a workspace, select one of the policy groups (preferably the root policy group to pass on the settings to all sub-groups) and click on the ‘Select template’ button to the right to assign the template. We recommend doing this right away after creating new workspaces to avoid making individual device edits unless necessary for a specific device’s requirements.
Now, let’s look at how to use report templates, which work in the same way as policy templates.
Report templates are created and managed from the “Report templates” page. From there, click in the ‘Create new template’ box and enter a name to set up a new template.
At the top of the page you can select a workspace which will provide sample data and show you a preview of how the final report will look.
Use the logo upload feature to co-brand your reports with your own custom logo, either by clicking in the logo area and selecting a file, or by dragging a file on top of the logo area.
The content of the report is structured by adding elements under ‘Add report section’. Elements include ‘Protection’, ‘Infections’, and ‘Quarantine’ for example. You can add as many or as few elements to your Report template as you like. There’s also a ‘Free text’ element which you can use to inform your customers about your management role in their workspaces.
You can change the order of elements in your report by clicking on the arrow icons at the top right of each element box.
Now, to apply your report template, go to the “Reports” page for one of your workspaces, and select “Create new report”. In the dialog that appears, enter a name for your report, select the template that you just created and click on the “Create” button.
Under the “Sharing” section, you can choose who can access the report: All users of this workspace, specific users, or anyone who has the link.
Under the “Scheduler” section, you select when the report will be generated, the timezone for the data in the report, and how the report will be delivered. Select “Email”, and enter one or more comma-separated email recipients if you want users to be informed when a new report has been generated.
Finally, click on “Done Editing”, and your report has been configured.
And that concludes our introduction to Policy templates and Report templates. Thanks for viewing our video, and we’ll see you next time.