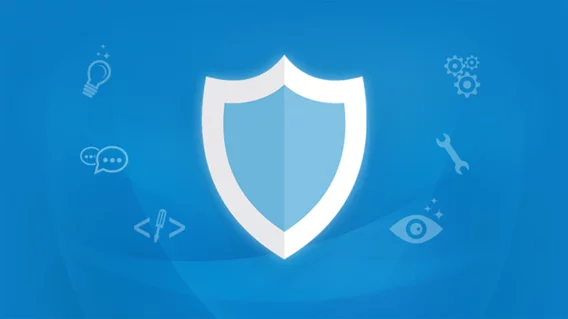Setting up protection for new clients | Emsisoft Partner Program | Emsisoft Endpoint Protection
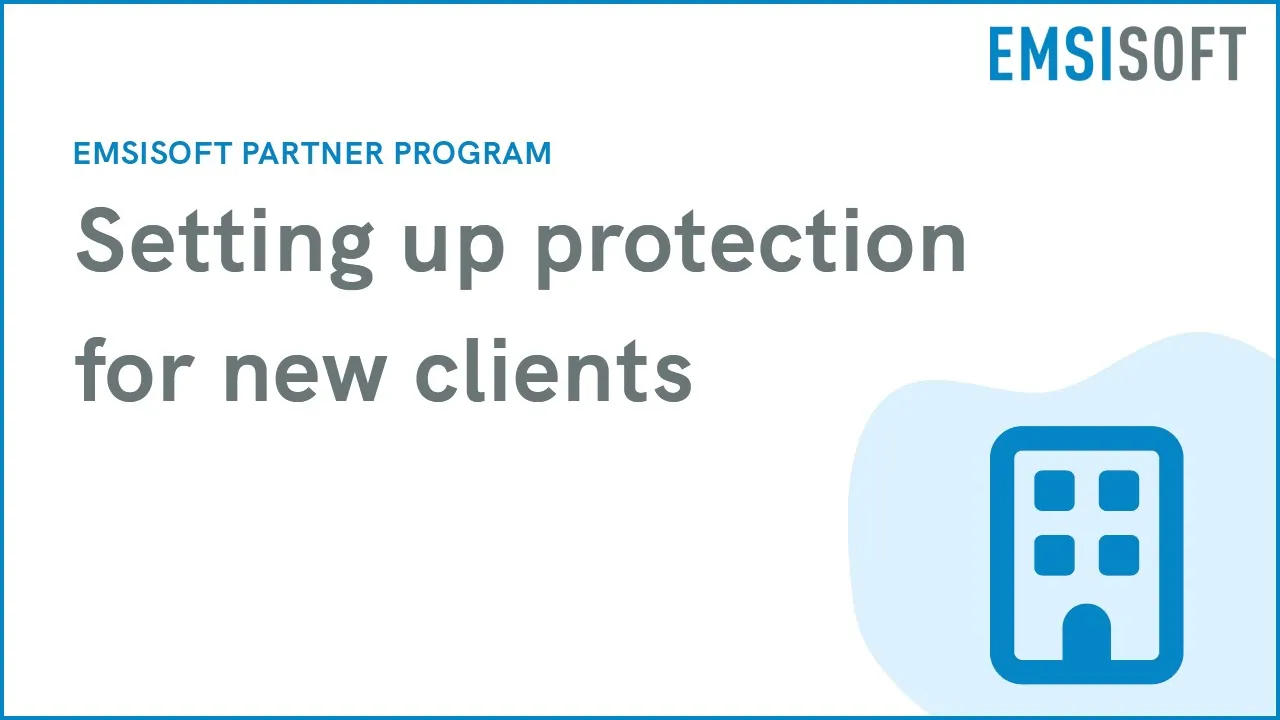
Hello, and welcome. In this video, we’re going to look at how to add a new customer in the Emsisoft Management Console
Setting up protection for new clients is easy and only takes a few seconds. Rest assured that all of the settings you configure as you create a customer can be changed later if needed.
With Emsisoft, a customer is represented as a Workspace, and you can add a new Workspace from the Workspaces panel. Click the ‘Create workspace’ button to start the process.
Sometimes you may want to install protection on a new computer, but you don’t yet know who the owner will be. When you select the ‘Unknown user’ checkbox, the software will be fully activated at installation time, but will ask the customer later to sign up for an Emsisoft account that gives them access to their workspace.
If you do know the customer, enter a workspace name that describes them in a way that’s meaningful to you; note that the name has to be unique across all of Emsisoft, so you may want to develop your own naming convention.
Now you select the customer role. The ‘Primary workspace owner’ is the legal owner of the workspace and all of its data, so unless you have a managed service provider agreement that puts all of the security responsibility in your hands, we recommend making the customer the primary workspace owner. Fill in your customer’s email address here, except if you set the customer role to ‘None’. Our system then sends them an invitation to join the workspace and to either login with or sign-up for an Emsisoft account.
Next, select the role that you’ll assume. If you manage your customer’s protection software, choose either ‘Workspace admin’, ‘Protection Manager’, or, if you set the customer role to ‘None’, choose ‘Primary workspace owner’.
If you’re only selling the initial year of the software, you should set the billing contact for the workspace to the customer. Emsisoft will then inform them in advance when their license is about to expire so they can renew their coverage. But if you plan to renew your customer’s license on their behalf, you should select your own partner account as the billing contact. You’ll be alerted well before their license expires giving you ample time to arrange their renewal.
The security management allows you to specify how the protection settings can be configured. Choose the ‘Remote-only’ option if you don’t want your customer to be able to access the settings on their endpoint UI. Their protection will then be exclusively managed through the cloud-based Management Console and the software on the desktop will be reduced to a simple screen that shows the protection status.
The “Product licensing” section allows you choose from these available options:
- a 30-day free trial,
- an unused pre-purchased license, by clicking on the ‘Select’ button,
- an activated license key, as long as it’s not yet assigned with a user account or workspace. If it has been assigned already, the owner will need to release the license with their Management Console,
- if you’ve previously enabled MSP Billing in your partner settings page, you’ll have an additional licensing option to add the workspace to your monthly billing plan.
The ‘Notes’ field can be used for your own internal records and can’t be seen by the customer.
Under ‘Protection policies’, if you’ve already created a Policy Template with your preferred endpoint settings configuration, you can apply it here. Policy templates are a great way to apply pre-defined settings to a large number of endpoints within a workspace all at once.
Now, if you’ve created a Report Template, you can apply it to the workspace. These can be configured for automated email delivery of device health/malware summary reports that include your logo and company name, reinforcing the value of the service that you are providing.
Finally, if you always want to stay on top of things no matter where you are, you can add Notifications for malware detections, either by email or webhook. Because some events demand more immediate attention than others, you may choose to set up multiple notifications, configured with different destination email addresses and with differing timing, for example.
To complete the setup of the workspace, click on the ‘Create workspace’ button; your customer will receive an email inviting them to join the workspace unless you set their role to ‘None’. You’ll also be presented with a dialog to ‘Download & install protection’. Select ‘Download‘ if you have access to the device to perform the installation by yourself with our Web Installer.
Or, by clicking ‘Other options’, you’ll be able to copy an instruction to install via a command prompt, share an installation link, or send download instructions to an email address. You can also choose to use an MSI installer if you prefer. Once installed, devices will immediately show up on the list of devices within the workspace.
Note that your customer doesn’t need a license key or user account to install and activate the software when using the custom installer as provided by these options.
And that’s all that’s required to add a new customer with your Emsisoft Management Console. The form will remember your choices for next time so you can set up new customers even more quickly. I’ll see you in our next video!