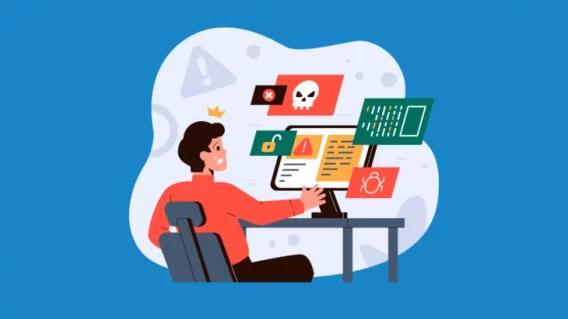How to check if my computer has a virus: Top 10 symptoms of malware infection

“Does my computer have a virus?”
This is probably one question you don’t want to ever ask.
It’s true that a good antivirus program and firewall should prevent malware from ever infecting your system. However, if you haven’t yet invested in reliable security software or if something manages to slip past your defenses, it’s important to know how to check for viruses on your PC.
In today’s post, we’ll show you how to know if your computer has a virus or malware, and what you need to do if you discover an infection.
Please note: Some tips suggested in this article include actions such as system restore and driver updates. These may have unintended results after they’re performed. If you’re not familiar with these operations (or unsure how to properly perform any of the other solutions we suggested), we recommend that you consult with a trusted PC repair professional first.
Here’s how to know if your computer has a virus
1. Your web browser has new extensions you don’t remember installing
While some extensions are legitimate and can add useful functionality to your web browser, others are much less helpful.
Some extensions are known to collect private data about your browsing habits, which may be sold to third party advertisers. Others are poorly coded and contain critical security flaws that put your system at risk.
If you see a new browser extension that you don’t remember installing, there’s a good chance there’s malware or spyware on your system.
Possible solutions
Uninstall the extension from your PC
Although most extensions are integrated into your browser and not installed on your system, it’s still a good idea to check your PC first. To uninstall the extension from your computer:
- Press Windows Key + I.
- Click Apps.
- Scroll down the list to find the name of the extension.
- Select the program and click Uninstall.
- Work through the steps until the uninstall process is complete.
Uninstall the extension from your browser
Whether or not you found the extension on your PC, you’ll need to remove it from your browser.
To remove an extension from Chrome:
- Open the Chrome menu.
- Hover over More tools and click Extensions.
- Find the name of the extension you want to remove.
- Click Remove and confirm that you want to uninstall the extension.
- Restart Chrome if prompted.
To remove an extension from Firefox:
- Open the Firefox menu.
- Click Add-ons and select Extensions.
- Find the extension you want to remove.
- Click Remove and confirm that you want to uninstall the extension.
- Restart Firefox if prompted.
To remove an extension from Edge:
- Open the Edge menu
- Click Extensions.
- Select the extension you want to remove.
- Click Remove and confirm that you want to uninstall the extension.
- Restart Edge if prompted.
If the extension can’t be uninstalled from your PC or your browser, it may be malware.
Visit the support page of your preferred website browser if it’s not listed above.
Check out this blog post and embedded webinar for detailed information on manually removing browser extensions and other potentially unwanted programs (PUPs).
2. Your antivirus software is disabled and you can’t re-enable it
Antivirus software plays a key role in protecting your computer against the hundreds of thousands of new malware and computer viruses that are created every single day.
However, there are many strains of malware that can disable your security software, stop it from updating and prevent it from running scans.
Permanently disabled antivirus software is a common symptom of malware. If you’ve started receiving error messages messages about your system being unprotected or noticed your antivirus software behaving differently from normal, you may be dealing with a malware infection.
Possible solutions
Check Windows Defender Security Center
If you want to determine how to know if your computer has a virus, it’s best to check Windows Defender.
Windows will probably alert you if it detects that your antivirus has been disabled and provide you with some options to resolve the issue. To see these notifications:
- Press the Windows key.
- Type “Windows Defender Security Center” and open the app.
- View your notifications and work through the dialog boxes to resolve as required.
Restart your PC
Operating system and software updates can sometimes affect the functionality of certain antivirus solutions. Restart your PC and see if the issue is resolved.
Check for viruses with a portable scanner
A portable scanner is antivirus software that you can run directly from a USB flash drive. Because portable scanners are not installed locally on your system, they usually can’t be disabled by viruses.
You can use the Emsisoft Emergency Kit to quickly create an on-demand portable scanner.
3. Your computer is slow to boot and open programs
A slow computer is one of the most common signs your computer has a virus. While there are dozens of factors that could potentially affect the performance of your PC, malware is the most concerning.
Some types of malware allow cybercriminals to harness the power of your computer and use it for their own purposes (say, carrying out a DDoS attack or mining for cryptocurrency), which can have a significant impact on performance.
Possible solutions
Close any applications you’re not using
You can see which applications are using the most memory, CPU and bandwidth via the Task Manager, which you can access by pressing Ctrl + Shift + Esc.
Free up some disk space
Low disk space can cause performance problems. To check your storage space, click Start, type “This PC”, open the application and have a look at the free space available on your drive(s).
If you’re running low on space, you might need to consider deleting some files, uninstalling unnecessary applications, expanding your internal storage or transferring some files to an external drive.
Clean your computer
The build-up of dust can also affect your PC’s performance. If your case or laptop vents are caked with dust, your fans struggle to dissipate heat, which impacts the overall efficiency of your computer.
Take a moment to brush off any dust that has accumulated in your system, invest in some compressed air and gently run a vacuum cleaner over any exposed vents.
If your computer is relatively modern and is still running slow after performing the above checks, it might be time to check for malware.
4. Your friends are receiving spam messages from you on social media
Social media platforms are popular hunting grounds for cybercriminals. Irregular behavior on your account is a very common sign of a computer virus.
If your friends say they’ve received strange messages from you or seen you posting weird comments, your account may have been compromised or your computer might be infected with malware.
Possible solutions
Log out from the compromised account on all your devices
It’s possible that you left your account logged in on a friend or colleague’s device, which someone may be posting from without your knowledge or consent. Alternatively, that device may have a virus that is interfering with your account or malicious actors may have been able to obtain access to your account.
To log out of Facebook across all devices:
- Open Settings.
- Click Security and Login.
- Navigate to the “Where You’re Logged In” section.
- Click See More.
- Click Log Out Of All Sessions.
To log out of Twitter across all devices:
- Open Settings and Privacy.
- Click Apps and devices.
- Navigate to the “Recently used devices to access Twitter” section.
- Click Log out all.
To log out of Instagram across all devices:
- Navigate to your profile.
- Open the menu.
- Press Settings.
- Press Privacy and security.
- Press Password.
- Enter your current password and your new password.
Once you have confirmed your new password, you will be logged out of Instagram on all devices where you were previously logged in.
Change your password
After logging out of your accounts, you’ll need to change your password to prevent the unauthorized user from simply logging back in again. Remember that passwords should be random, unique for every account, and the longer you can make them, the better.
Check out our guide for more information on creating, managing and storing secure passwords.
Enable 2FA
Two-factor authentication provides an extra layer of security that can reduce the risk of someone gaining access to your account.
With 2FA enabled, you’ll not only need your username and password to login to your account, but also an additional piece of information that proves your identity. This information is typically delivered via text message or an authenticator app.
Most social media platforms, banks and major retailers offer 2FA, so be sure to enable it wherever possible.
5. Your Internet connection seems much slower than usual
A slow Internet connection or unusually high network activity can often be attributed to malware.
There are many strains of malware that can hijack your Internet connection and use your bandwidth to carry out undesirable activities. In severe cases, you may lose connectivity altogether.
Possible solutions
Check your downloads
Make sure you’re not downloading any large files in the background and check if there are any programs that are automatically downloading updates. Ask other people on the network if they’re currently downloading large files.
Monitor network traffic
Windows comes with a couple of handy tools you can use to keep an eye on current network traffic and get a better idea of the applications that might be affecting your connection.
- Task manager: Press Ctrl + Shift + Esc to open the task manager and have a look at the Network column. Here, you can see how much bandwidth each application is using. To close a program, right click on a process and click End task.
- Network and Internet Settings: Press Windows key + I to access Windows Settings, click Network & Internet, click Data Usage and select a connection from the Overview section. Here, you can see how much data each application has used in the last 30 days.
6. Your computer fan starts running randomly
The fans inside your computer are critical for expelling warm air and drawing cooler air into the case. When your computer performs a resource-intensive task such as playing a game, encoding a video or rendering 3D files, your fans kick into overdrive to help keep your computer cool and prevent the internal components from overheating.
Strange fan behavior can be the sign of a computer virus. If you’ve noticed that your PC or laptop is getting unusually hot or the fans are spinning at maximum revs even when your system is idling, there may be an issue with your computer.
Possible solution
Close unnecessary applications
Running a lot of resource-heavy programs simultaneously can cause your fans to speed up. Close any unnecessary applications and see if your fans return to a normal speed. Remember that some applications will continue running in the background even after you’ve closed them.
To close background apps:
- Press Windows Key + I.
- Click Privacy.
- Click Background Apps.
- Toggle which apps you want to allow to run in the background.
7. Your browser redirects you to websites you don’t want to visit
A very common symptom of malware is being redirected to websites you didn’t intend to visit. These websites are often malicious and are used to obtain your personal information or encourage you to download more malware.
Cybercriminals not only steal sensitive information but also also use browser redirects to drive traffic to websites and generate money from ad impressions.
Possible solutions
Install an anti-phishing browser extension
In the event that you get redirected to a dangerous website, an anti-phishing browser extension can step in and stop the page from loading. Emsisoft Browser Security provides an important layer of protection that helps keep you safe from known malware hosts and phishing attacks.
Report the issue
If the redirect only happens when you try to visit a specific site, the problem may lie with the website itself. Try to contact the owner of the website and let them know of the problem. Have a read of this blog post for more information on Google search redirects.
8. You’ve started seeing a lot of pop-ups
Have you suddenly started seeing a lot more pop-up advertisements? Many potentially unwanted programs (PUPs) come bundled with adware that uses every opportunity to show you unwanted ads about weight loss, get rich quick schemes and phony virus warnings.
You might also notice that your browser homepage has changed and your browsing experience is much slower than usual – both of which are typical symptoms of a computer virus.
Possible solution
The same solutions used to remove extensions will also be effective here. Use your browser’s extension manager to locate suspicious or unwanted extensions and remove them. Double check to see if the extensions have also installed to Windows and remove as necessary.
9. Your computer crashes frequently
Frequent crashes or encounters with the blue screen of death are a telltale sign that there’s a problem with your PC, but identifying the exact cause can be tricky. Crashes may be due to a number of things, including:
- Hardware troubles
- Operating system error
- Some sort of driver problem
- Overheating
- Malware
Here are a few things to try in addition to scanning your system for malware.
Possible solutions
Update or rollback your drivers
A driver is essentially a computer program that allows your operating system to communicate with a piece of hardware. Manufacturers regularly release new drivers, but these drivers aren’t always stable and can sometimes cause your PC to crash or freeze.
The easiest way to update drivers is via Windows Update:
- Press Windows Key + I to open Windows Settings.
- Click Update & Security.
- Click Check for updates.
Assuming the manufacturer publishes its driver updates through the Windows Update service, the new driver will be downloaded and installed automatically.
[[In some cases, you may find that the new driver conflicts with your PC. If you notice a problem after an update, you can perform a rollback. To revert to the previous version of the driver:
- Press Windows Key + X.
- Click Device Manager.
- Navigate to the relevant device.
- Right click on the device and click Properties.
- Click the Driver tab.
- Click Roll Back Driver.
If the Roll Back Driver is grayed out, your computer has not had a previous driver installed for that device, or it did not retain the previous version of the driver. ]]
System Restore
If you’ve noticed that your computer started crashing after an update or installing certain drivers, you may be able to use System Restore to wind back the clock and return your system to an earlier, stable state. System Restore does NOT affect personal files, but it DOES uninstall any applications that were installed after the restore point was created.
To use System Restore:
- Click Start.
- Type “System Restore” and click Create a Restore Point.
- Click System Restore.
- Click Next.
- Select which restore point you want to revert to.
- Click Scan for affected programs to see which programs will be deleted if you restore Windows to the selected restore point.
- Click Close.
- Click Next, confirm the details of the restore point and follow the dialog boxes through to completion.
10. You get warnings from antivirus software that you didn’t install
You might have malware on your PC if you’ve started receiving threat warnings from security software that you didn’t install on your system.
Some types of malware are made to look like legitimate antivirus software. Often referred to as rogue antivirus, the software warns you of fictitious security threats and instructs you to purchase a product that will supposedly resolve the problem.
These programs are completely bogus and are designed to extract money from you or encourage you to install more malware. Some classic examples of rogue antivirus software include MS Antivirus and Security Suite.
Possible solution
Be wary of unfamiliar virus alerts
Be mindful of what your current antivirus software looks like. If you see a virus alert from unfamiliar software that you don’t remember installing, it could very well be rogue antivirus. Wikipedia has a list of all known rogue antivirus software here.
How to remove malware and prevent future infections
If you’ve noticed one of the above symptoms of malware and haven’t been able to resolve it with the aforementioned solutions, there’s a good chance you could be dealing with a malware infection.
In this section, we’ll talk you through the steps of removing malware from your system and how can you prevent future infections.
Run Emsisoft Emergency Kit
If you think malware has managed to slip past your antivirus software, the first thing to do is get a second opinion using the completely free Emsisoft Emergency Kit.
Emsisoft Emergency Kit is a free, portable, on-demand scanner that can be used to detect and remove malware from your PC. It can boot straight from a USB drive and features the same dual-scanning technology used in Emsisoft Anti-Malware.
Download Emsisoft Emergency Kit.
For more information, please see the following help guides:
- Downloading and installing Emsisoft Emergency Kit.
- Making your own portable Emsisoft Emergency Kit.
- What to do after you detect a threat.
Install reliable antivirus/anti-malware software
After removing the threat from your system, the next step is to prevent the problem from happening again. The most important layer of defense when it comes to dealing with malware is reliable antivirus/anti-malware software.
There are a few good options on the market. If you’re looking for a lightweight product that respects your privacy and can stop malware, viruses and PUPs before they can touch your PC, consider trying out Emsisoft Anti-Malware Home. Whichever antivirus product you choose, be sure to always keep it updated and run regularly scheduled scans.
Check out our guide for more information on how to choose antivirus software that meets your needs.
Install an ad blocker
Not only do ad blockers make your browsing experience more enjoyable, but they also help protect your privacy and can even save you from malvertising and PUPs.
There are a few different ad blockers available, but we recommend using uBlock Origin, an open-source extension available for Chrome, Safari and Firefox.
Stopping malware
The bottom line is if you ask yourself, “Do I have viruses on my computer?” your hunch is probably correct.
The truth is it’s easy to become prey to malware and other threats, especially in today’s environment.
Emsisoft Enterprise Security + EDR
Robust and proven endpoint security solution for organizations of all sizes. Start free trialBut taking a proactive approach to cybersecurity and understanding the signs of malware can go a long way toward keeping your system safe. Learning how to know if your computer has a virus is an important step to ensure your is free of malware and protected from future infections.